
アフィンガー6はどうやって購入するの?
購入したらどうやって設定すればいいの?
当ブログで絶賛おすすめ中の
アフィンガー6(AFFINGER6)。
以下の記事でアフィンガー6のおすすめポイントやデメリットをお伝えしました。
まだ読んでない方は是非ご覧ください。
あわせて読みたい
今回の記事ではアフィンガー6(AFFINGER6)の購入を決めた方に
購入方法から設定方法まで分かりやすく解説します。
アフィンガー6(AFFINGER6)購入から利用開始までの流れ
大まかな流れは以下の通りとなります。
アフィンガー6の利用までの流れ
購入
↓
ダウンロード
↓
WordPressにアップロード
↓
テーマを有効化(完了!)
まずは購入から解説します。
アフィンガー6(AFFINGER6)の購入
step
1アフィンガー6の販売サイトへ
以下をクリック。
AFFINGER6(WordPressテーマ)公式販売ページへ
step
2画面をスクロールして「ご購入はこちら」をクリック
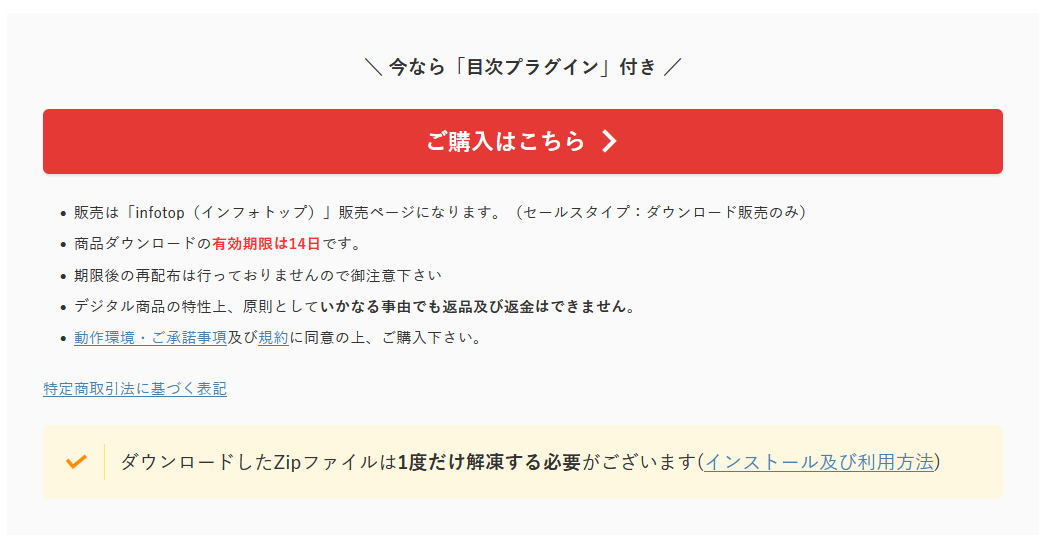
クリックするとアフィンガー6の正規代理店の「インフォトップ」に進みます。
step
3「初めてインフォトップをご利用の方はこちら」をクリック
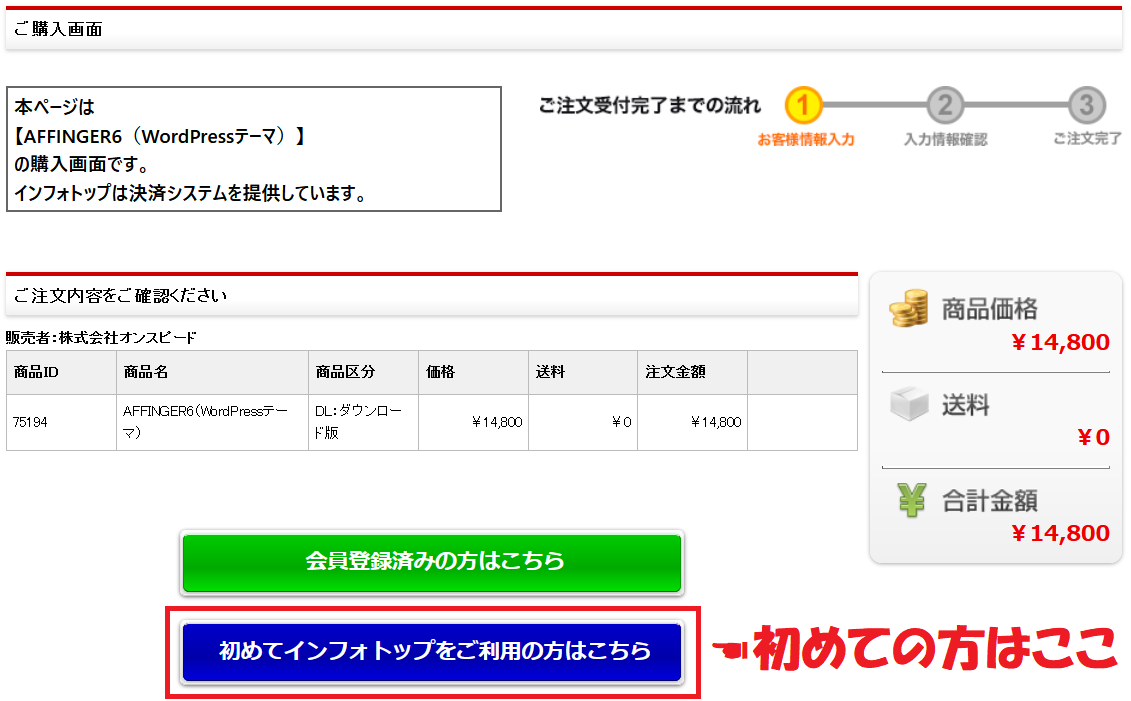
※会員登録済みの方は「会員登録済みの方はこちら」へ。決済に進みます。
step
4個人情報を入力
個人情報の入力が必要です。
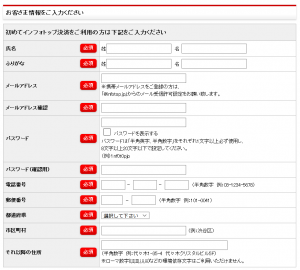
step
5DMの受け取り選択
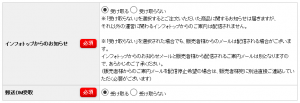
インフォトップからのお知らせは「受け取る」を選ぶと
だいたい1日に1回の割合で営業メールが来ます。
いずれも「受け取らない」で問題ありません。
step
6カード情報の入力
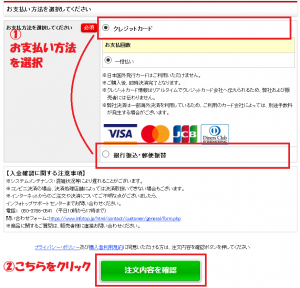
step
7規約を確認して「規約に同意してカード情報入力へ」をクリック
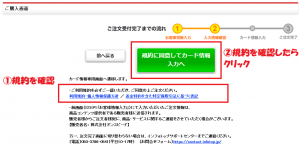
step
8カード情報を入力して「決済を実行」
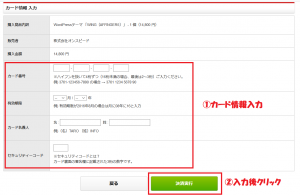
こちらで購入が完了しました!
注意
購入したらすぐにダウンロードに取りかかりましょう。
一定期間を過ぎるとダウンロードができなくなります。
(私の時は14日間でした)
つぎはファイルのダウンロードの仕方を解説します。
アフィンガー6(AFFINGER6)のダウンロード
つぎはアフィンガー6をサイトから自分のパソコンへダウンロードします。
順番に解説します。
step
1 インフォトップのWEBサイトからログイン
インフォトップのサイトへ。
右上の「購入者ログイン」からログイン。
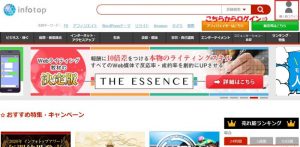
step
2設定したメールアドレスとパスワードを入力してログイン
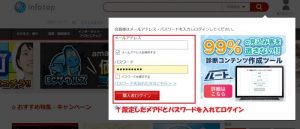
step
3「商品を見る、受け取る」をクリック
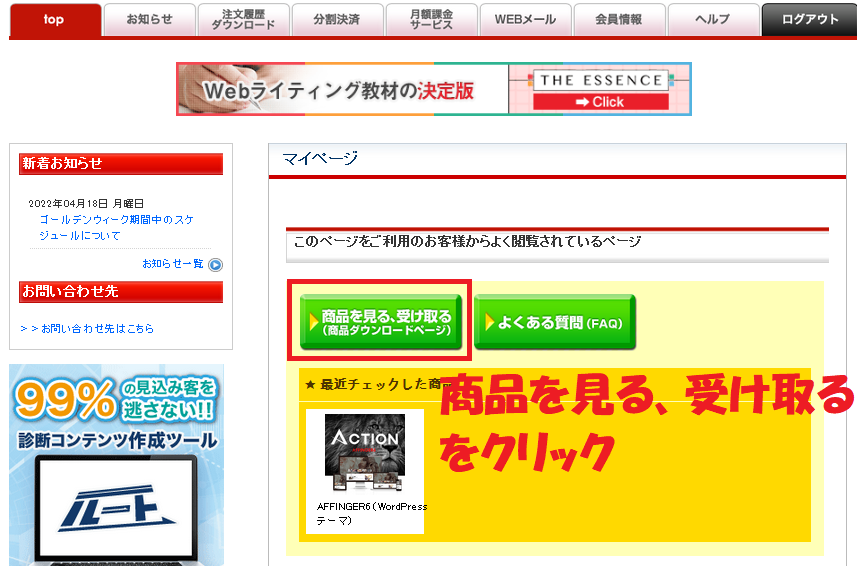
step
4ダウンロードボタンをクリック
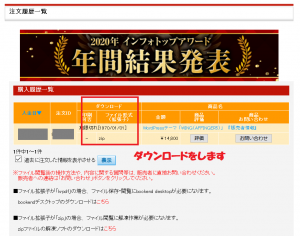
(私はすでに購入済みなので期限切れと表示されていますが…)
これでアフィンガー6がダウンロード完了しました。
ファイルの保存先は覚えておきましょう。
見当たらない場合はパソコン上で「affinger」名でファイルを検索してみてください。
注意
万が一に備えて、ファイルは複数のフォルダに保存するのがおすすめ。
アフィンガー6は複数サイトで利用可能なので、
次に利用したいときにファイルが紛失した!ということがないように。
アフィンガー6(AFFINGER6)のアップロード
次にダウンロードしたファイルをWordPressにアップロードします。
step
1WordPressのテーマを開く
「外観」⇒「テーマ」⇒「新規追加」を順番にクリック
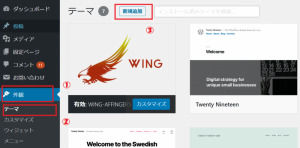
step
2ダウンロードしたアフィンガー6をアップロード
「テーマのアップロード」⇒「参照」⇒ダウンロードしたファイルを選択
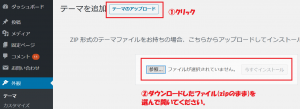
ダウンロードしたファイルはzip形式なので解凍しないで、アップロードします。
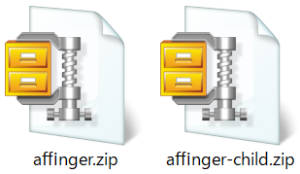
「affinger.zip」→「affinger.zip-child.zip」の順にアップロード。
これでアフィンガー6がWordpressにアップロード完了しました。
アフィンガー6(AFFINGER6)、テーマの有効化
アップロードしたファイルは「テーマ」に以下のように追加されています。
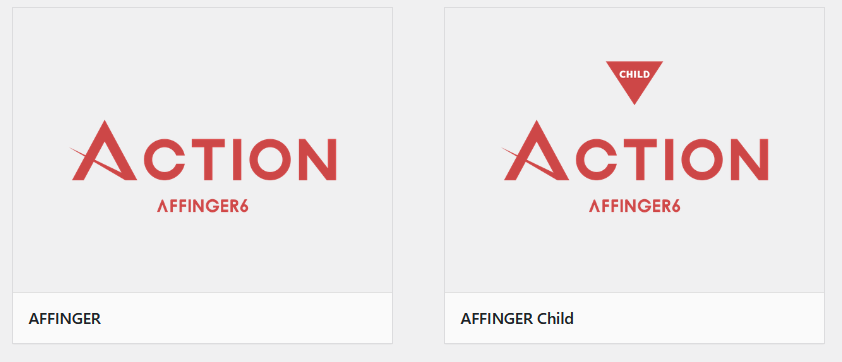
有効化するのは「AFFINGER Child」の方です。
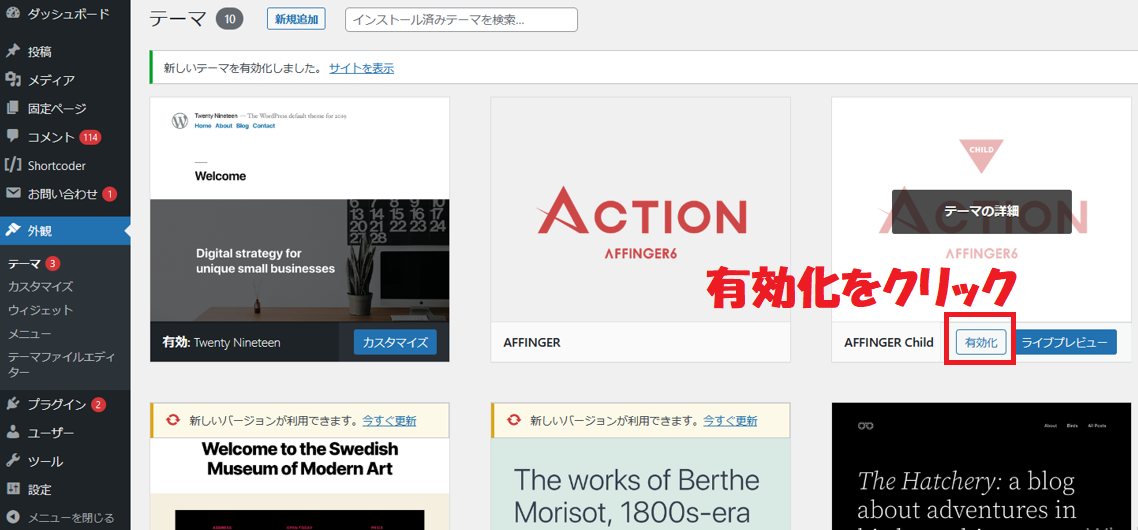
「有効化」をクリックしたら、すべて完了です!
ホームページをみてデザインが変わっているかチェックしましょう!
アフィンガー6の購入方法から有効化のまとめ

いかがでしたでしょうか?
順番通りにやってもらえれば、まず問題ないと思いますが
注意点をおさらいします。
アフィンガー6購入の注意点
購入したらすぐにダウンロード。一定期間でダウンロード不可に
ファイルは複数フォルダに保存がおすすめ。紛失防止。
ファイルは解凍しないでテーマにアップロード
フィンガー6の魅力の一つは複数サイトで利用可能です。
将来、新しいブログを立ち上げた時もアフィンガー6は使えます。
ファイルを失くして再購入なんてことにならないようしっかり保存しましょう。
テーマが有効化できたら、初期設定です。
初期設定も分かりやすく解説しますので、是非ご覧ください。
以上、ありがとうございました。
